Project Object Styles in Revit allow you to control the graphical appearance of model element categories like walls, floors, doors, etc., across your project. These styles define how elements look in different views (like plan, section, elevation), and settings include line weight, color, pattern, and material.
How to Access Project Object Styles
- Navigate to the Settings:
- Go to Manage tab in the ribbon.
- Click on Object Styles.
- Understanding the Interface:
- Here, you’ll see a list of categories like Walls, Doors, Windows, etc., each with options to define:
- Line Weight (for cut, projection, and surface)
- Line Color
- Line Pattern
- Material (for surfaces in 3D views)
- Here, you’ll see a list of categories like Walls, Doors, Windows, etc., each with options to define:
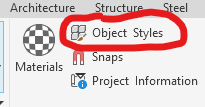
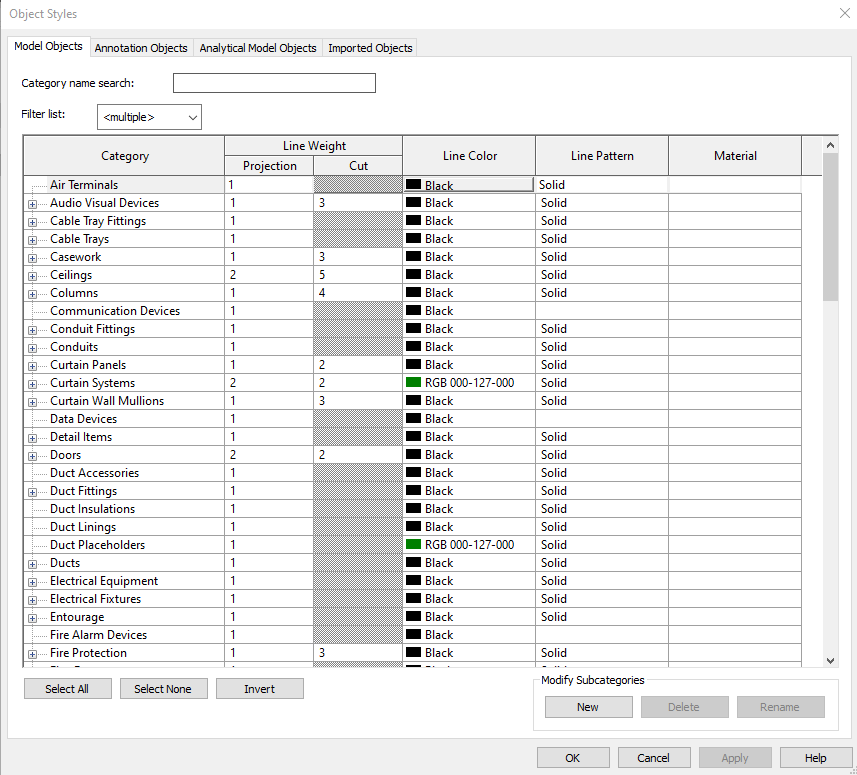
Modifying an Element Category’s Appearance
Step-by-Step Guide:
- Select the Category:
- Choose the category you wish to modify. For instance, if you want to change how all walls appear, select “Walls.”
- Adjust Line Weights:
- Cut Lines affect how the element looks when cut in plan or section views.
- Projection Lines control the appearance in elevation or 3D views when not cut.
- Surface Patterns for how surfaces are displayed in 3D.
- Change Line Color and Pattern:
- Modify the color to differentiate between categories or to match your project’s graphic standards.
- Select patterns for better visual distinction or to represent materials graphically.
- Material Assignment:
- Click on the material name to change it, affecting how the element renders in 3D views.
- Apply to Views:
- Remember, these changes apply globally unless overridden by view-specific settings. To override:
- In any view, use the Visibility/Graphics Overrides (VG) to adjust how elements look in that particular view.
- Remember, these changes apply globally unless overridden by view-specific settings. To override:
Practical Applications
- Design Clarity: Use different colors or line weights to distinguish between structural and non-structural elements.
- Client Presentations: Tailor the visual style to match client branding or to highlight specific project aspects during presentations.
- Construction Documentation: Ensure that your construction documents are clear and consistent by standardizing line styles and weights.
While these styles are project-specific, you can also import and export these settings for reuse across different projects, ensuring a uniform approach across your portfolio or firm. Dive into Revit’s Object Styles today, and see how it transforms your approach to BIM modeling!
